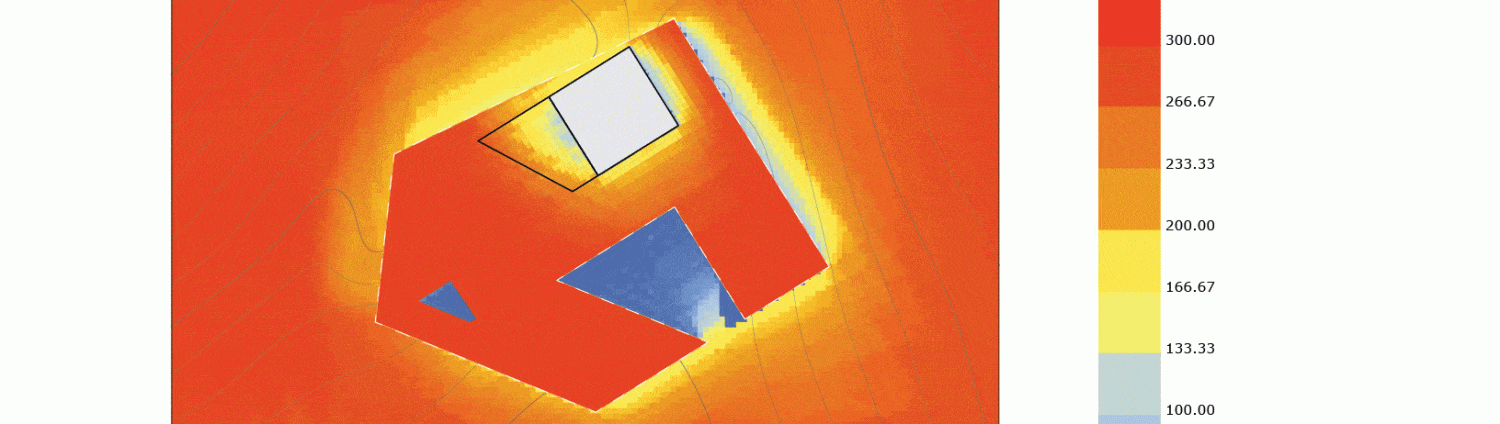Exercise 1.3 Tutorial
Topic_01: Additive Stack of Logs
- Maximize an elevation viewport (Front/Back/Right/Left) by double clicking on the ‘viewport title’

- Making the additive units:
Type Rectangle > 0,0 > 10,10

- Stacking units:
- Moving units:
- Type Move > select object(s) to move > select point to move from > select point to move to
- Deleting units:
- Extrude 2D units to 3D:
- Change View to shaded by right clicking ‘viewport title’ > shaded

.
Topic_02: Subtractive Stack of Logs
- Open the 10’ x 10’ x 10’ cube of timber units provided on the CoD server.

- Hide text: under the layer tab, turn off the ‘light bulb’ to hide that layer

- Copy the timber units to a cube to the right: Type Copy > select all 100 units > select an outer corner to copy from > select the same outer corner of the cubes to the right to copy to > copy the 100 units to all 10 cubes

- Hide the Command_Move layer and move the units back and forth to create your design:
- Move with move command: Type Move > select object(s) to move > select point to move from > select point to move to
- Move with gumball: Turn on Gumball from Status Bar > select object(s) to move > click and hold onto the green arrow to move the unit(s) back and forth OR click the green arrow and type in the distance to be moved (typing in ” – ” before a number makes it move backwards)

- Hide the Command_Delete layer and delete the units to create your design:
- Select units to be deleted > hit delete or backspace on keyboard
Topic_03: Illustrator
Here we will recreate the example image given out on exercise 1.3

- Export from Rhino to Illustrator:
- In Rhino, Type Isometric > select a view from either NE/NW/SE/SW
- Type Make2D > select object to be drawn as 2D > make sure ‘Parallel’ is selected under ‘view’, and we do not need ‘hidden lines’ checked now > hit OK

- Go to Top View and pan towards the Origin (0,0) – the 2D line-work of our 3D object should be there

We could export to illustrator now and do all other line-work in illustrator, or we can set them up in Rhino first: - We will be using the make 2D command again, any new lines drawn from that command will be on the visible>curves layer. We do not want the new 2D drawing to be on the same layer as the 2D drawing we just did. So lets rename the curves layer as ‘Lines’. Do this by double clicking on the text, then type the new name.

- Lets merge the 3D objects together to get some basic lines: Go back to perspective view > type BOOLEANUNION > select the 3D object we want to merge > enter. (note: once ‘boolean union’ has been used on an object, the object cannot be split back to its original parts)
- The object is merged, but it still has remnants of the ‘faces’ from previous objects: type MERGEALLFACES> select the object > enter

- Type make2D again > select the shape we just merged, but this time, check ‘hidden lines’

- The two make 2D images should be overlapping, if not, make sure it is.

- To export line work go to File > Export Selected > select objects > Enter > Save as (.ai file) > preserve model scale if a specific scale is required > OK

- Edit in Illustrator:
- Make sure the Art board is 8.5″ x 11″: Select Art board Tool
 (Shit+ O) > under properties window change the W and H to “8.5 in” and “11 in”.
(Shit+ O) > under properties window change the W and H to “8.5 in” and “11 in”.

- File > Open >
- May have to scale to fit into art board, or re-export it at a different scale
- Change line color: Select all, change its stroke to black

- Change line weight by layers
- select the layers icon > select all on visible:curves layer by clicking the circle to the right of the layer title
- select the stroke icon > change weight to 1.5 pt
- select the layers icon > select all on hidden:curves layer
- select the stroke icon > change weight to 0.5 pt > check dash, and set dashes at 5 dash, 5 gap
- select the layers icon > select all on visible:lines layer
- select the stroke icon > change weight to 0.25 pt


- Delete extra lines not shown in the example: lock visible:line layer > select the lines to delete > hit backspace or delete on keyboard


- Create fill
- Make new layer with icon on bottom right of layer window
 > name it ‘fill’ > move it to top > lock all other layers
> name it ‘fill’ > move it to top > lock all other layers

- Trace where we wish to have color with pen tool
 > change stroke to 1.5 > select a fill color
> change stroke to 1.5 > select a fill color - With the fill still selected, go to transparency window > from the drop down menu change ‘normal’ to ‘multiply’.

- Make new layer with icon on bottom right of layer window
- Add scale figures: place scale figure on illustrator (or draw your own!) > resize it > change its transparency
- Make sure the Art board is 8.5″ x 11″: Select Art board Tool
Commands: Default Shortcut
- Grid Snap: F9 (can also be located in the toolbar typically docked in the bottom of the window)
- Ortho: F8 (can also be located in the toolbar typically docked in the bottom of the window)
- Osnap: (can also be located in the toolbar typically docked in the bottom of the window)
- Rectangle
- Box
- Group: Ctrl G
- Make 2D
- Move: M
- Copy: CO
- Zoom: Z
- Extents: E
- Distance: DIST
- Undo: Ctrl Z
- Rotate
- Rotate3D
- ExtrudeCrv
- BooleanDifference
- Make 2D
- Split
- MoveFace
- MoveEdge
- Scale1D
- Scale2D3