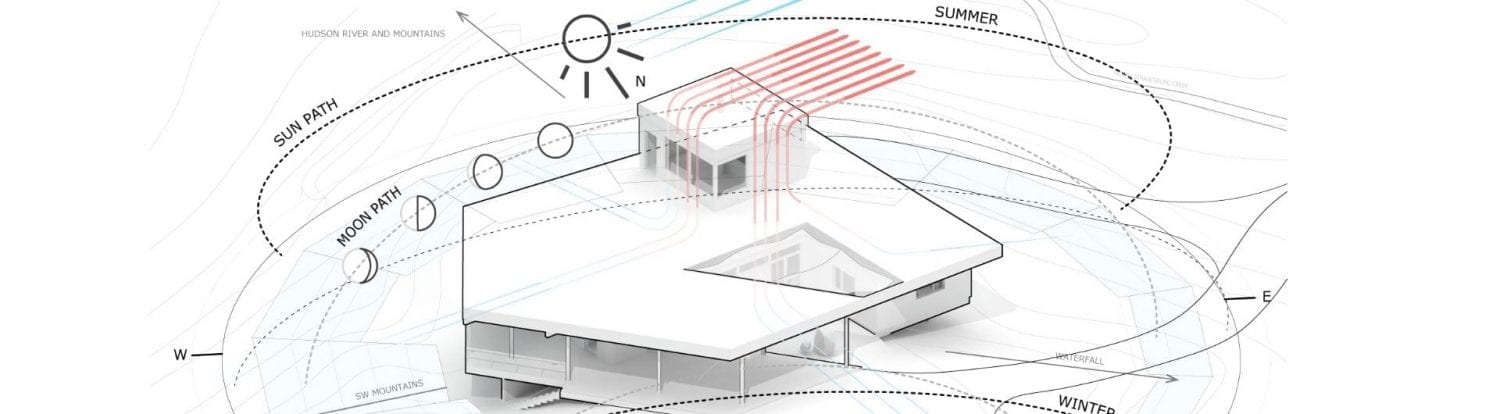Topic_01: Clipping Mask
- Place the image: File > Place > Select image from file (short cut: ctrl + shift + p)
- Use the any shape tool like the Rectangle tool (or draw your own shape) and place it over the image.
- Select both the shape and the image
- From the top toolbar, located the Object tab > Clipping Mask > Make (short cut: ctrl + 7)
- Edit the scale of the image by double clicking group to get into “Isolation Mode”
Note: There is a difference between the clipping mask (above) and the opacity mask (listed below)!
Topic_02: Opacity Mask/Gradient Mask
- Place the image: File > Place > Select image from file (short cut: ctrl + shift + p)

- Open the Transparency Window located on the tool bar located on the right of the screen.

(It can also be accessed from top toolbar through Window>Transparency.) - A new window will pop up with three tabs in the top labeled, “ Stroke, Gradient, Transparency” You also should see a preview of your image.
- Click on the icon located in the top right of the window. A drop down menu should appear. Click “Make Opacity Mask.”

Note: Your image appears to disappear from the main paper space, however you can still see the outline of it by hovering your mouse over it. Also note the preview in the window now shows an extra black box to the right of your image. This is your mask and it currently is completely covering your image. - Click the link icon between the two boxes to un-link the mask and image.
- Select the mask (black box preview) and select the basic shape tool such as Rectangle or Circle tools, or custom shape tool such as the Pen tool, setting the stroke to none, and fill to WHITE. You should see part of your image depending on your shape.
- Select the image (left icon) to return to the image.
- Change the opacity to 50% in the transparency tab


- To create a Gradient Mask go back to the mask (black box preview) and select the shape you have just drawn.
- To change the fill to a gradient, select the Gradient tab, and choose linear gradient from the ‘Type’ icon choices.
- Change the angle to any desired direction of gradient.

Note: In gradients, black means 0% opaque, white means 100% opaque. Adjusting the two slider allows to control the range of the opacity.

- Make sure to go back to Transparency tab and select the image (left icon) to return to the image
You can also import your own line work into illustrator from CAD or Rhino and use it an opacity mask as long it is a closed shape. YOU CAN ONLY MAKE MASKS WITH SOLID SHAPES.
Topic_03: Leaders – Line weight and Arrowhead
- Draw a line pointing to something on the image and open the Stroke Window located on the tool bar on the right of the screen.

- Change the weight of the line to 0.25
- Under the arrowheads drop down menu, select the closed circle ‘arrow 21’ arrow head.
- The leader may need to be flipped using the icon to the right of arrow head drop down menu
 .
. - Adjust the scale of arrow if necessary (arrow head size changes with line weight).

Command: Default Shortcut
These are some of the commands covered:
Place: ctrl shift P
Zoom: ctrl +/-
Pan: hold space bar
Rulers: ctrl R
Pen: P
Type (Text): T
Paint Bucket: K
Refer to the adobe “cheat sheet” for others: https://helpx.adobe.com/content/dam/help/en/illustrator/pdf/illustrator_cheat-sheet.pdf
Refer to Adobe TV for additional tutorials: http://tv.adobe.com/product/illustrator/