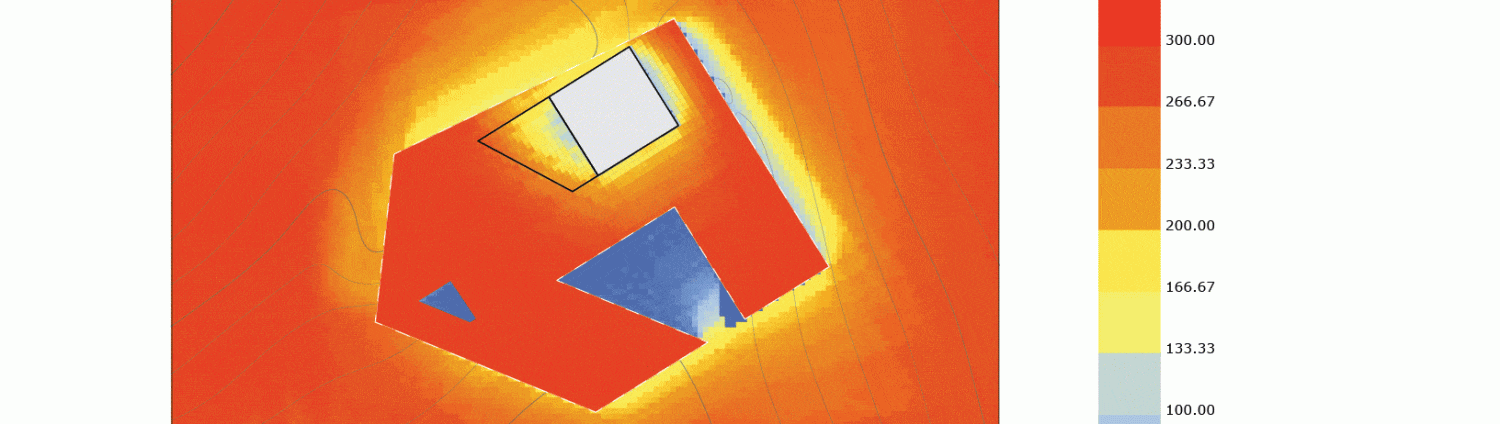Rhino Introductory
Rhino interface – command prompt, snapping with osnap, drawing ribbon and toolbar, panning, rotating view
Topic_01: Drafting in Rhino
- Make sure Ortho is on
- Type Line> specify start point at 0,0, specify end point at a given “x” distance.
- Type Polyline>specify start point at 0,0, specify next point at a distance of”x”, next point at a distance of “x”, etc.
- Type Circle>specify start point at 0,0, specify radius length a distance of “x”
- Type Rectancle>specify start point at 0,0, specify other corner at “x,y” (10,10)
- Type Rectangle>in command line select 3 Point (in parenthesis)
- Specify start point at 0,0, specify end of first edge at a distance of “x”
- Specify width at a distance of “x”, Hit Enter
- Type Offset>select curve to offset (or geometry), specify offset at a distance “x”
- Type Polygon>in command line select Sides (in parenthesis)
- Change number of sides to desired amount at “x”
- Specify center point at 0,0
Topic_02: Editing Linework in Rhino
- Type Trim>select cutting object (curve of geometry, hold shift to select multiple objects)> Select object(s) to trim
- Type Join>select all curves to join. (creates single polyline from individual lines/polylines)
- Type Divide>select curves to divide,Hit “Enter” upon first prompt in command line specifying the seam point (Hitting Enter leaves it at its default setting which is fine)
- Specify number of segments at a number “x”, Hit Enter
- Type Split>select curve to split, select intersecting curve as cutting object, Enter
- Type Scale> select object, specify origin point (first point of reference length)
- Specify second point of reference length.
- Type in new value of “x” to override reference length.
Topic_03: Exporting from Rhino
- File>Export/Export selected (Export Selected allows you to export selected items instead of all of the geometry)
- Label file a given name, in a desired location on your harddrive
- Click Save As in the drop down menu below File Name.
- Scroll through list to “AutoCAD drawing (*.dwg)” Hit Enter
- New window pops up, Leave as Default.
- To save Rhino layers export as “Adobe Illustrator (*.ai)”
- Place geometry in Adobe Illustrator (File>Place)
Commands: Default Shortcut
- Grid Snap: F9 (can also be located in the toolbar typically docked in the bottom of the window)
- Ortho: F8 (can also be located in the toolbar typically docked in the bottom of the window)
- Osnap: (can also be located in the toolbar typically docked in the bottom of the window)
- Point
- Curve
- Rectangle
- Circle
- Trim: T
- Move: M
- Copy: CO
- Zoom: Z
- Extents: E
- Group: Ctrl G
- Undo: Ctrl Z
- Distance: DIST
- Gumball
- Rebuild Curve
- Degrees 1,1
- Degrees 3,3
- Rotate
- Split
- Scale1D
- Scale2D