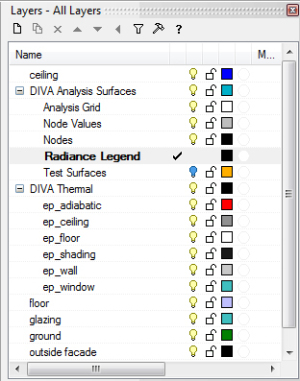DIVA
DIVA-for-Rhino is a daylighting and energy modeling plug-in for the Rhinoceros-NURBS modeler. The program allows the user to carry out a series of environmental performance evaluations of individual buildings and urban landscapes including:
- Radiation Maps
- Photorealistic Renderings
- Climate-Based Daylighting Metrics
- Annual and Individual Time Step Glare Analysis
- LEED and CHPS Daylighting Compliance
- Single Thermal Zone Energy and Load Calculations.
Proper model set up:
For the initial set-up choose the desired units and orient the model properly within Rhino with regards to North.
In order to make sure all geometry is used in the analysis, the model requires a proper set-up of the components and layers. It is a good idea to run the “Visualization” Metric and to examine the image for “holes” or gaps that would occur due to wrong set-up. While setting up your geometry layers make sure to organize your geometry based on the same material assigned to it. Diva does not require any specific naming conventions for the layers, but materials will be associated by layer, so you can not keep geometry with different materials on the same layer.
Once you run the ‘Location’ button , several DIVA layers are created that store various nodes, node values, grid and legend information that DIVA generates based on your geometry and associated materials.
When running the simulation any turned off or locked layers will not be exported for calculations. When running DIVA, a ‘ – results’ folder is created which stores all of your results files and is stored in the same folder that your Rhino file is stored. Contents of the ‘ – results’ folder include:
- Grid-Based
- Resources
- Thermal
- Visualization
Navigation Interface
This toolbar is designed to be used in order from left to right to run daylight and energy simulations. Several of the DIVA buttons have two functions that are either accessed by a mouse left and/or right click. There is no “undo” button, but if you wish to make changes, simply press the appropriate button and change the settings.
Location: First this button acts similar to “New File”, as it sets up a folder for the results. The second function is to assign the project with location information, such as latitude, longitude and timezone and with a climate (.epw) file. Find a great amount of EPW files available for download from the US Department of Energy and save the files to the C:\DIVA\WeatherData directory.
Node: Sensor nodes are points at which the light levels will be calculated. Left-clicking lets you set up a grid of nodes associated to a surface of geometry that you select from your model, and will then be analyzed. Surfaces can be for example floors, walls, or table tops and can be in any orientation (horizontal, vertical, at an angle, etc.). Sensor nodes are offset a specific distance off the surface to be analyzed, and a specified distance apart. You will either select values for this or you can use default values.
Materials: Every layer/geometry that you want included in the simulation needs to have a material associated with it. To assign materials, use the “Assign Materials” option under the Materials button. The materials menu has two tabs: Daylight materials and Thermal Materials. Use the one appropriate for the simulations you will be running, or both if you are running both.
Metrics: The Metrics button has two functions. Left-clicking the button brings up the dialog box that allows you to run the various simulations. Right-clicking on the button allows you to load in previous simulation data. The dialog box displays different information for each simulation type, but generally allows you to set things like: simulation type, quality or “resolution” of simulation, sky condition, date and time or schedule, lighting units, image size, image output and image viewer.
Computations: After the metrics are set, another dialog box will appear called “Load Metrics.” Here is where you can select a variety of display options including the upper and lower bounds of the results, whether or not to display peak values or a variant label. You can also choose to change the display colors or node values. Don’t worry if you change your mind about the options that you select. You can always change your options by right clicking on the Metrics button and reloading the data.
File Storage: After saving your Rhino file, when you run DIVA, a results folder is created which stores all of your results files within the same folder that your Rhino file is stored, and is given the name of your Rhino file plus ” – results”.
For a complete run through follow this link: http://diva4rhino.com/user-guide/getting-started/first-simulation
Content and information from: Diva for Rhino – Environmental Analysis for Buildings