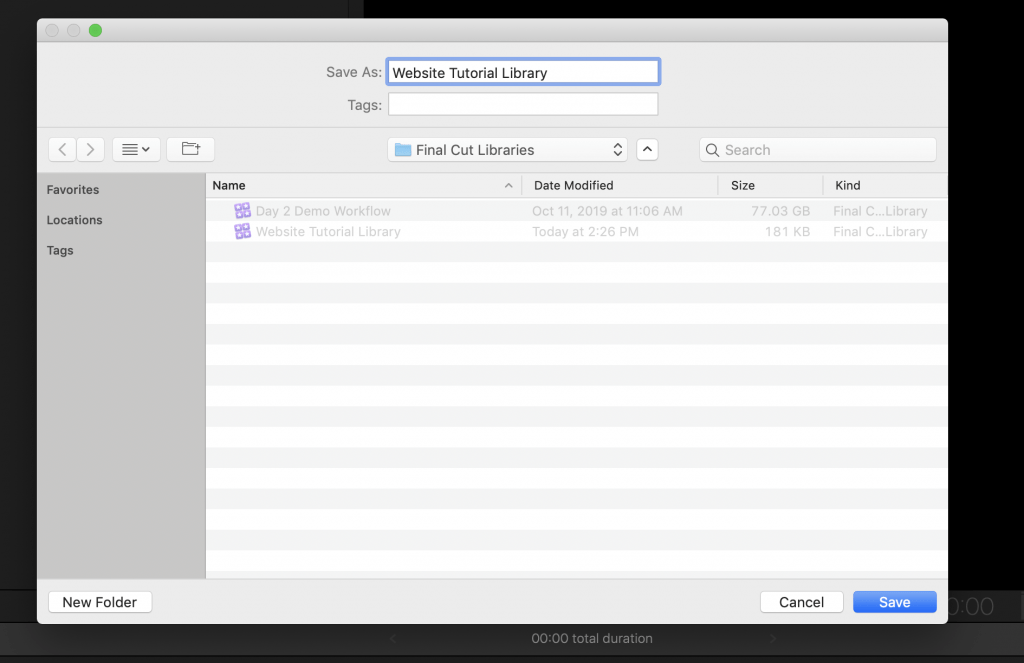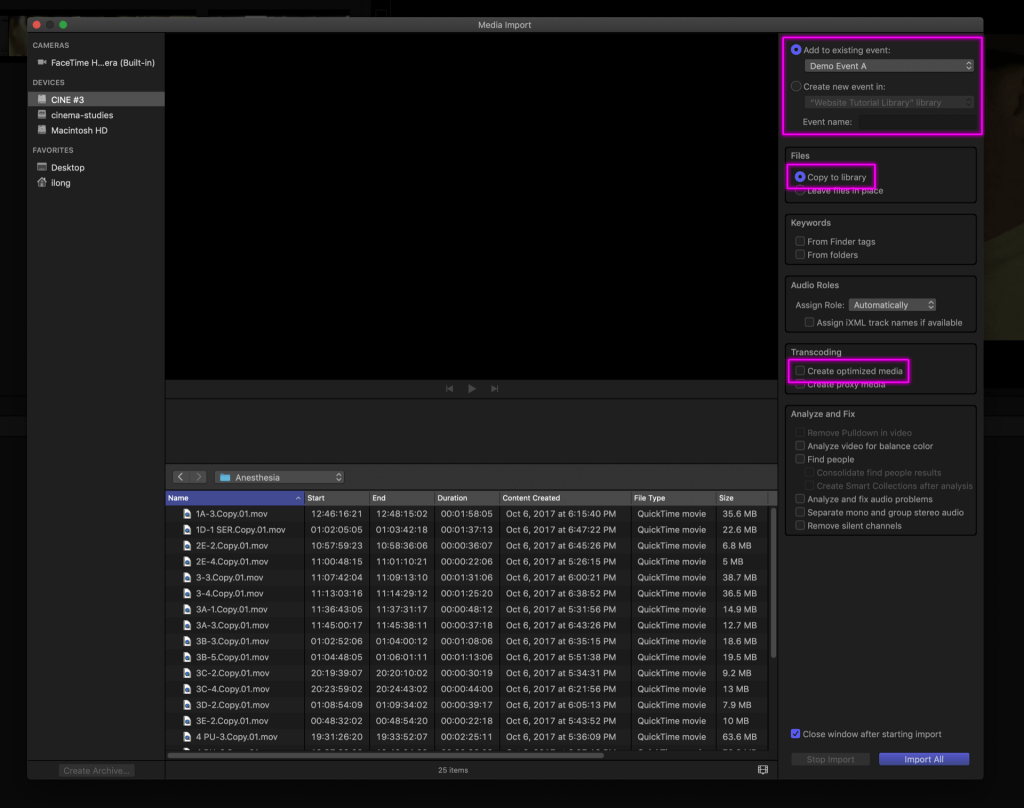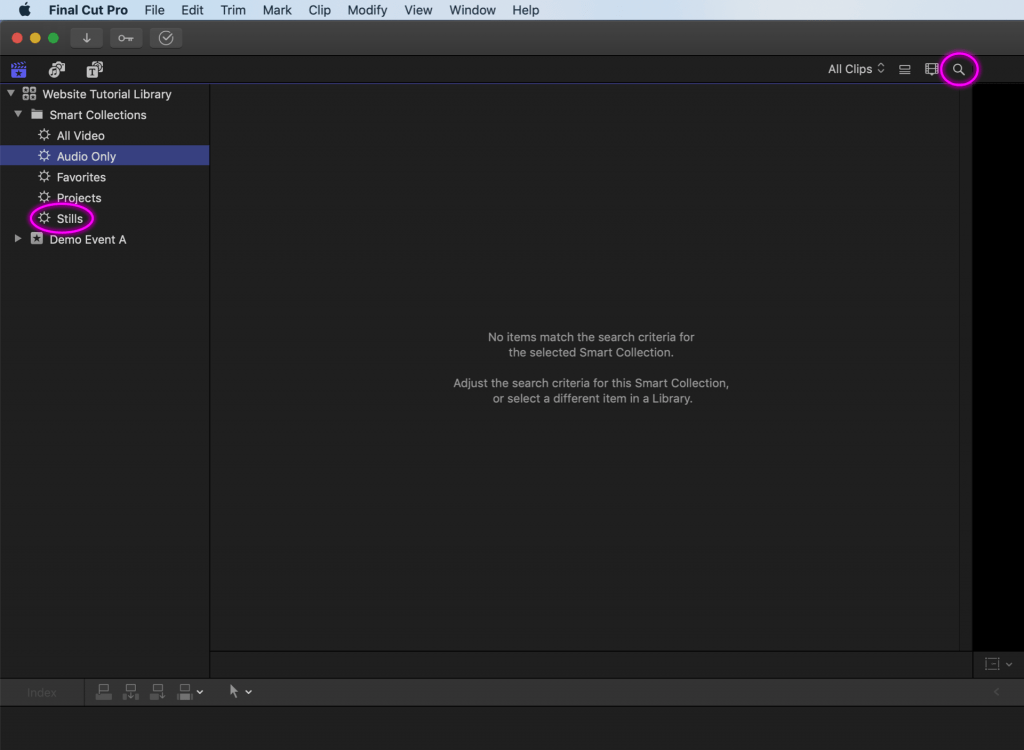Videos
For more information, watch these short video tutorials which show more in-depth information about creating libraries and events, importing media, and creating and using keyword and smart collections in Final Cut Pro.
FCP Libraries
In Final Cut Pro 10.4.6, media and projects are always stored in a Final Cut Library. This is like a Project Folder, and it should contain all project information and media files for your project. In the Cinema Studies lab, your Library must be saved on your external hard drive. We recommend creating a folder on your external hard drive for all of your FCP Libraries.
Within Libraries, Media and Projects can be furthered stored and organized into Events. Events are like folders or bins that allow you to organize media. These can be organized by date, location, SD card, or some other broad category. Events can be further subdivided into collections (see below) for more specific organization.
Before importing your media and starting your edit you will need to know where you are saving your media to. You can choose this location by first creating a Library, and an Event within that Library. Make sure these are on the drive that you will be working off of (this should always be your external hard drive).
Before you open FCP, make sure that your external hard drive is connected. Once you open FCP for the first time, you will likely get a Library in the top left window (the Event Library) that is called Untitled. This Library is located in the Documents folder on the Mac’s internal drive and you DO NOT want to use it, as it will be deleted after you log out. To make sure you don’t use this default Library, you can right-click, and select Close Library “Untitled.” Next, you should create a New Library (File > New > Library), and make sure that it is saved to your external hard drive. Give your Library a name that encompasses your entire project as you will be storing everything related to this project in that Library.
Note: You can view larger images by clicking on them.
You can check the location of the Library by selecting the library, and viewing its properties in the Inspector.
Importing from an SD Card, Private Folder, or Camera Archive
All media is imported through the Media Import window (which combines all import, log, and transfer features).
If your media files are still on your card or camera, we recommend that you copy over the entire contents of the card to your hard drive, or create a camera archive from within FCP. This will serve as a backup of all your SD card media. See this page for more details on that process.
If you don’t already have a Library created for this project, do that now (see above). If it is a project you have already begun working on, select your current working Library. If you don’t see your Library, you should be able to locate it by selecting via File > Open Library.
You are now ready to import your media. In FCP you can open the Import Window by either typing “⌘ I,” clicking the Import Button on the Toolbar (the “down” arrow in the upper right corner of the window), or selecting Import from the File menu.
After clicking Import, FCP will index your card and drives. Your media will show up in the Import Window. If you have an SD card or camera connected, it will show up in the top left corner. If your files are already on the computer you will have to navigate to them by clicking on Macintosh HD. Once you’ve found your media, you can select single clips, multiple clips, or all clips to import. You can also create a Card Archive, or a backup of your card media.
On the right sidebar, you have many options including Transcoding, Video, and Audio options that will effect the file size of your imported clips, along with many metadata options. These options may also change how long it takes to import and/or transcode your media.
For transcoding, you can choose to create optimized media or proxy media. Optimized media will transcode your media to Apple ProRes 422, which is what FCP edits in natively. Proxy media will allow you to make a proxy copy, or low-bitrate version, of your video to decrease editing and rendering time. This will use low-quality video while you are editing, but when you finish your video it will export it using the full-quality version.
Creating a new Event (or selecting an existing one) for your media, copying the media to your hard drive, and choosing to transcode your media are the most important options to do at this stage.
The other video and audio options can all be done to specific clips later if needed. In brief, the video options will allow you to analyze, and later correct, the color balance, or to sort your video by people or other tags, forming smart collections in your events. The audio options will allow you to scan for problems and attempt to fix them, separate mono tracks, or remove silent tracks.
Once you have started the import, you can close the Import window, and the files will continue importing and transcoding. Depending on the amount of media and the options you selected, this may take some time.
Event Library and Collections
Events can be organized by grouping them by date, location, metadata, or Favorites, or organized by subjective groups called Keyword Collections. The Event Viewer shows the events as thumbnails, but can show them in a list view.
We strongly recommend organizing your clips using Favorites, Smart Collections, and Keyword Collections. Reviewing your media before you begin editing on the timeline itself is a very important step of the editing process, and will save you time later. The green star will Favorite certain clips, the red X will Reject them or hide them from view, and the Key button will open the Keyword Collection tool.
Keyword Collections can be a very flexible way to organize all of your media within an event. You can use Keyword Collections to organize media by location, quality, date, shot, or any parameter that is useful for you in your editing. Most importantly, you can sort whole clips, multiple clips, or parts of clips into Keyword Collections. You can also sort a clip or any part of a clip into multiple Keyword Collections, allowing you versatility in how you view your media during editing.
Your Smart Collections can be accessed by clicking on the Filter Button just above the Event Viewer. Smart Collections organize all of your media in an Event based around metadata variables such as Media Type or any other file parameter. Creating Still Image or Audio Smart Collections can help you stay organized if you have a large amount of media.
After your media is organized in the Event Library, you can then begin editing down media from the Event Library to the Project Timeline. The next page will outline effective tools in creating an initial rough cut.
This page was written by Kevin May for the University of Oregon Cinema Studies Department, and is published under Creative Commons license (CC BY NC SA 3.0).