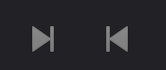Working on the Timeline
Click on photos to view them in better quality.
Double click or drag and drop media into the left monitor which is the source viewer.
The right monitor is the timeline viewer.
Below the monitor is the timeline.
In between the monitors and the timeline are the tools that can be used to edit.
The default tool is the arrow tool which you can use to pick up and move media or trim media by pulling the ends.
The tools include the default Arrow key, the Trim tool, the Razor Blade tool (allows you to cut the media on the timeline), Turning Snapping On/Off, and the Link Zoom slider at the top of the toolbar that allows you to shrink or enlarge the timeline.
Trim tool on toolbar can change to different style of tools depending on where your mouse is on the screen: Roll Tool, Slip and Slide Tool, and Ripple Tool.
You can move the play-head in the source viewer and use the Mark In and Mark Out tools at the bottom right of the source monitor. Keyboard shortcuts I and O work as well for In and Out respectively.
Move mouse over image in source monitor and an overlay pops up to show film strip or audio waves, you can drag and drop one of these to grab the respective media type you want to use, video for the film strip or audio for the audio waves.
Drag and drop media from source viewer to timeline viewer to the right and an overlay pops up to show you seven types of Edits you can do: Insert, Overwrite, Replace, Fit to Fill, Place on Top, Append at End, Ripple Overwrite.
In the timeline you can edit together multiple clips of media and you can further refine them using the Razor tool and other tools.
Dragging and dropping new audio files onto the timeline will create a new track automatically.
Right clicking on media in the timeline gives you the option to change the track color so you can organize your media more distinctly.
On an audio track, this button makes sure that track cannot be interrupted if you insert a video clip or audio clip over it.
The lock button allows no edits at all to the audio track.
There will be a white line over waveform which can be grabbed and drug up or down to increase or decrease the level of the audio.
Right click on tracks to add new tracks with options such as mono and stereo.
You can adjust window sizes by dragging edges of them.
In the source viewer, you can click the three dots in the upper right hand corner and you can choose Turn on Audio Waveforms which aids in choosing clips with dialogue so you can see exactly where a sentence starts.
The J,K, and L buttons work as rewind, pause, and play/fast forward respectively.
In the toolbar, Timeline View Options has options for the look of the timeline, this is where you adjust track height and turn audio waveforms on and off.
You can also use the Command + and the Command – buttons to zoom in and out.
Shift Z zooms all the way in to play-head or all the way out to see full timeline.
The top of the screen has buttons for which media window you want to see for example, Media Pool, Effects Library, Edit Index, and Sound Library.
Effects Library has effects such as different types of transitions.
Grab and drop effect onto timeline.
Grab and drag ends of transition effect to adjust the length of the transition.
Double click on effect to open Inspector window on the top right so you can adjust style, length, and other options.