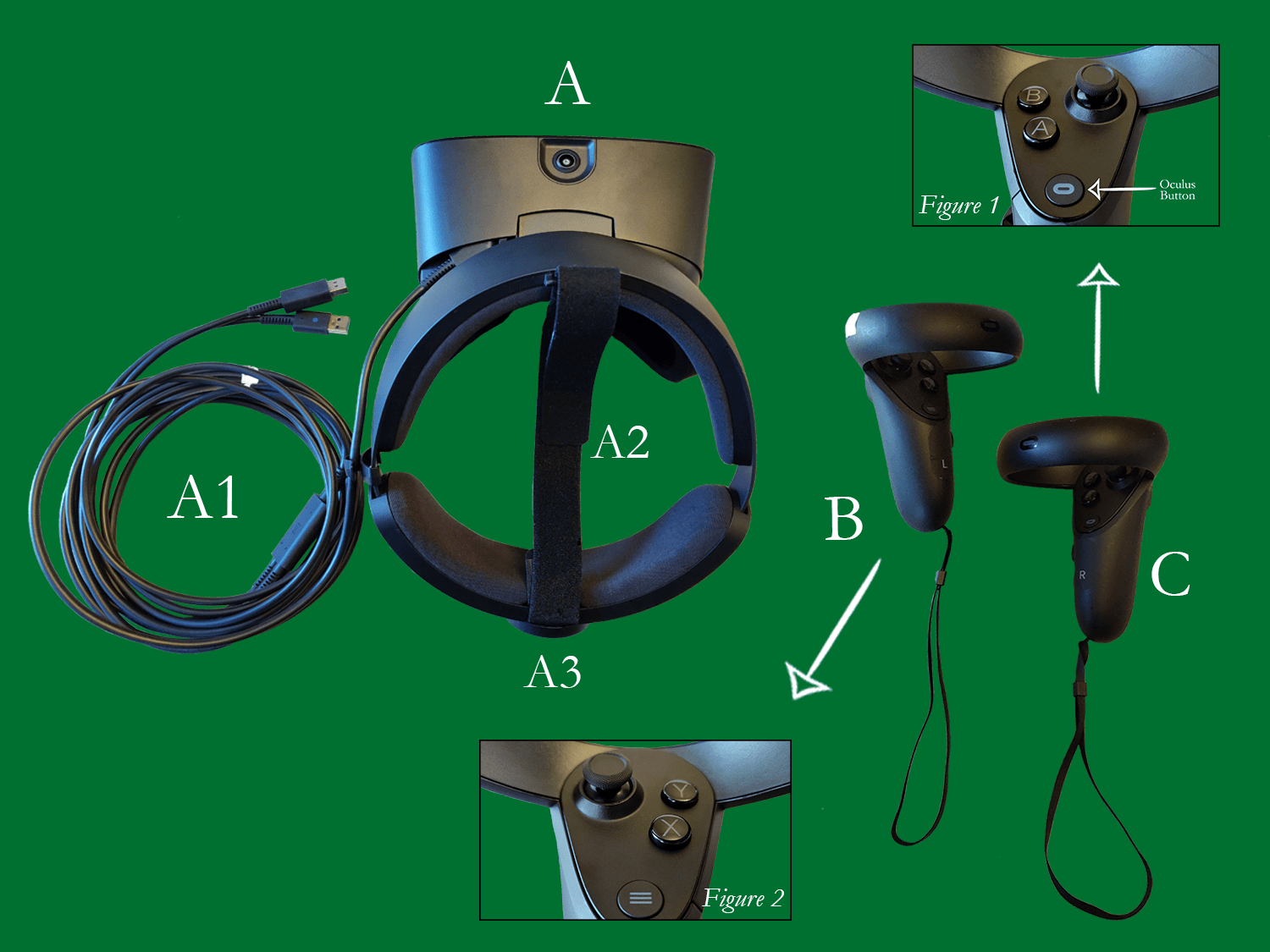Changing Controller Batteries
The Oculus Quest and Rift S both use the same kind of controllers. These are powered by AA batteries that need to be changed out fairly frequently. If the controllers of the headset aren’t turning on or connecting try putting in new batteries. Here’s how!

The handle of each controller can be gently slid open to reveal the battery. Use the pictures as reference.
Place your thumbs on the side of the handle and push away from the circular end of the controller. The shell is held on by magnets so you shouldn’t have to push hard before you feel it start to move.

Once the handle is open, remove the old battery and insert a new one. Slide the handle case back onto the controller until it snaps shut.
With the new battery inserted the controller should be ready to work! Press the Oculus button (right hand controller) or the Menu button (left hand controller) to activate them. If it’s working properly and detected by the computer there will be a small white light that appears by the thumbstick.
If you have further problems with using the controllers please contact sojciml01@uoregon.edu.