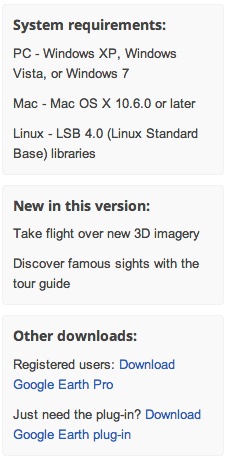Adding Images, Video, Links, Documents, etc.
A note about images in Google Earth – Google Earth only allows images to be embedded in a place-mark if they are already online.
If you need help with this, please contact Professor Mondloch or tech consultant Sean Sharp at ssharp@uoregon.edu. We will come up with a reasonable solution for this limitation.
This means that if you have images that you want to use, you’ll need to post them online somewhere first, such as Flickr, or a UO Blogs page. Once they are online, then the images URL is used to embed them into a Google Earth place-mark.
How to add content to your Placemark:
When you are creating the Placemark, the placemark description box will show up with many choices to add information (see screenshot below): Name, description, colors, etc. etc.
There are also two buttons, one for “Add Image” and one for “Add Link.” When you click on the “Add Image” button you get a field that says, “Image URL,”where you place a URL which points to the location of the image that is already online. Important: images can only be added if they are placed somewhere online, such as Flickr, or even your own WordPress site (such as a UO Blogs site that you’ve created).
When you click on the “Add Link” button you’ll see a field that says, “Link URL” where you put the hyperlink to the content that is online. This content can be an article in Wikipedia, a related journal article or even a .pdf file that is being hosted online.
For detailed information on annotating within Google Earth, see this page (It will open in a new tab).
The main text box is where you will add textual information about the placemark. You can use HTML in your text
The screenshot is below. Click to enlarge.