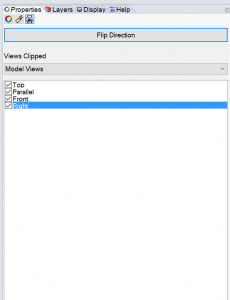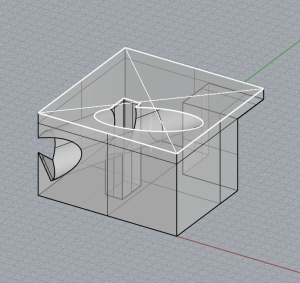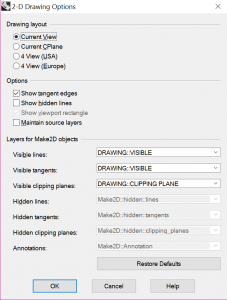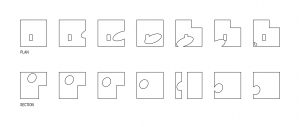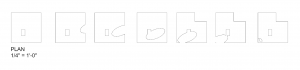Line weight
In the LAYERS panel use the “Print Width” to the far right. Set your widths by layer, like AutoCad. Set the “Linetype” by layer like AutoCad. I add a layer for DWG-Edges, DWG-Dashed and DWG-Centerlines and set their line type and weight. Note that print width will not show in model space.
Clipping planes
To make a clipping plane, use the “clipping plane” command. Draw the plane where you want to cut your plan or section. Select the clipping plane you drew and check all boxes under the Properties sidebar > Clipping Plane > Views Clipped. If the clipping plane is hiding all geometry, it may be backward. Click “flip direction” in the properties menu if this is the case.
Note that clipping planes will orient toward TOP view by default. To create a rotated clipping plane for sections, either rotate an existing clipping plane using Gumball controls, or select the “3Point” option on the command line after you type “clipping plane”. This will allow you to draw a clipping plane in 3 axes.
Plans and sections
- Activate the correct viewport by clicking in it. The correct viewport is TOP for plans, and LEFT/RIGHT/FRONT/BACK for sections.
- Make a layer called “DRAWING” and sublayers such as “VISIBLE” and “CLIPPING PLANE”.
- Select geometry and clipping plane within the correct viewport and then type command “Make2D”.
- In the Make2D options, check “Current View”. Select the layers for Make2D objects. It is important to select the “CLIPPING PLANE” layer for visible clipping planes.
- Make2D geometry will be oriented to TOP view, so look in that viewport for the 2D drawings. Drawings will always appear at the origin (0,0,0), but you may move them.
- If you hide the “VISIBLE” layer, the geometry cut through by the clipping plane will show on the “CLIPPING PLANE” layer.
Drafting Tools
Use Trim, Extend, fillet (Radius change to 0). Read command line for prompts and options.
Dimension Lines
Type “Options” and then Document Properties then Annotation then Dimensions then you can make and edit dimensions styles. To make dimension lines use the ‘Aligned dimensions‘ in the Drafting tab at the top. I suggest adding dimensions in the model space for now and adjusting the scale in dimension styles for layout views.
Labeling
Create a layer called “Notes”, or something similar. You can label your drawings “plan”, “section”, or anything else by using the TEXT command on the Notes layer.