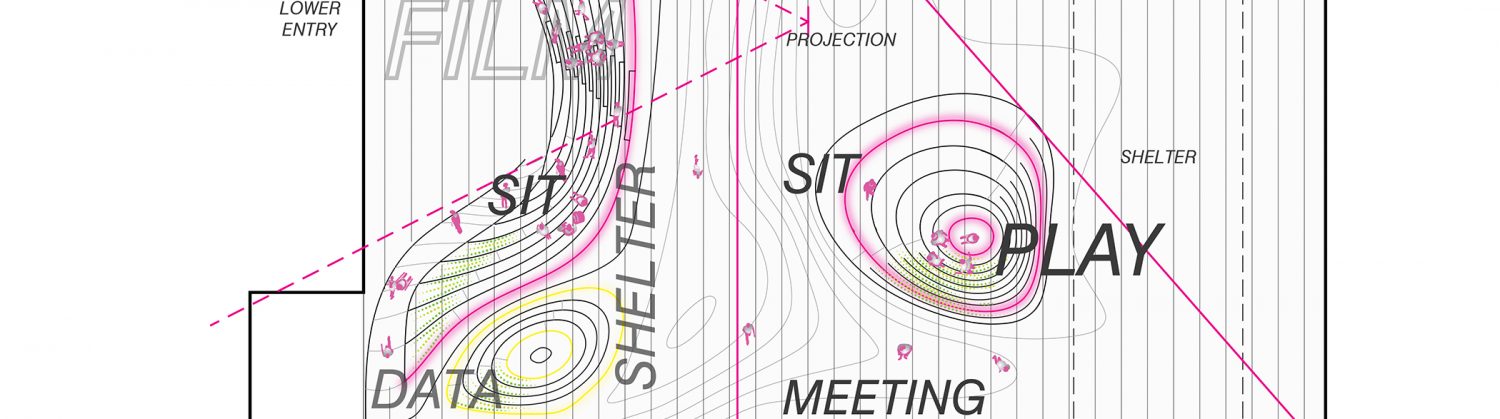We will walk through four lighting types in V-Ray:
- Global Illumination
- Sun System
- Point Light
- Rectangular Light (there are also spotlights and other light types)
Getting started: create geometry to render
- In Rhino, create a sphere by typing “sphere” and following command line prompts. This will be a sample geometry to test lighting on, but can be whatever you choose.
- Rename layer “Sphere”
- Create new layer, rename it “Infinite Plane”. Double-click to make active layer.
- In the V-Ray toolbar click the Add V-Ray Infinite Plane icon (similarly, you can type the command “visInfinitePlane”)
- The Infinite Plane allows our object to cast shadows onto a surface.
TOPIC 01.1: Global Illumination
“Indirect illumination refers to illumination that results from the bounced light in a scene, as opposed to illumination directly from light sources. Global illumination (GI) refers to the computation of this effect through computer graphics.” -ChaosGroup
- In the V-Ray toolbar click V-Ray Options icon. A window appears. You can also get here by going Vray > Options in the menu bar.
- In the top left corner of the window there are 5 icons (Save, Load, Load Defaults, Import, Export) click Load Defaults.
- In the V-Ray Options window, look for the Camera section, and click to expand. Ensure Shutter Speed is set to “300.” Lowering the number allows more light into the ‘camera’. Click the Camera tab again to collapse menu.
- In the V-Ray Options window, look for the Output tab, click to expand. Change the Output Size to “640 x 480” and click the Get View Aspect (Notice the output size has been altered to “640×325”). This will be the dimensions of your rendering, in pixels.
- Close the V-Ray Options window. In the V-Ray toolbar, click the Render icon to start render. Two windows pop up, one is the “V-Ray Progress” window (shows the status of current render), the other is the “V-Ray Frame Buffer” window (shows the actual render).
- When render is complete, in the V-Ray Frame Buffer window, click the Save icon in the top of the window.
TOPIC 01.2: Sun System
- Create new layer and rename it “Sun”. Double click to make it active.
- In the V-Ray toolbar click Add Sunlight System icon. A window appears.
- Ensure On and Manual Control are both checked.
- In the Sun Position tab, adjust the Azimuth angle and Altitude angle by either manually entering a new number in the corresponding dialog boxes or moving the ball in the images in the left.
- Click Okay
- Place the Sun anywhere near your sphere.
- Open V-Ray Options > Environment > “GI (skylight)” > uncheck to turn off global illumination (because we are providing a sun).
- Click Render.
- Notice the sharp edges of the shadows being cast. In real-life we know shadows tend to be more gradual and softer.
- Select the Sun > Go to the Properties tab near “Layers” tab.
- In the top of the tab there are 3 icons. (Object, Material, Light) Click Light.
- Change Shadow Subdivisions from 8 to 30 (Notice how you can also alter other sun properties here; ie. sun size, intensity, turbidity).
- Test… Click Render.
- V-Ray by default is also rendering with a black sky. You can change this by opening V-Ray Options > Environment > Reflection/Refraction (background) > clicking on the “M“.
- The V-Ray texture editor sets to “None” by default. Click and select “Tex Sky” from drop down menu under the preview window. Click OK.
- RENDER. You should see a sky now.
If familiar with photography, these settings should be recognizable: Shutter Speed = Length of time that shutter is open. F-Number = Aperture or diameter of opening that allows light in. Both are ratios of 1/x so if shutter speed is 600, the shutter is open for 1/600th of a second (less light in) Or if it is set to 30, the shutter is open for 1/30th of second (more light in). Similarly if the f-number is set to 16, the diameter of aperture is 1/16 (letting less light in) and if it is set to 4, the diameter is 1/4 (more light in) Both setting regulate how bright/dark image is.
TOPIC_02: Rhino Lights (Rectangular/Point Lights)
Rectangular Light
- Make a new layer, label “Rhino Lights”.
- Turn off or delete the “Sun” layer.
- Make Rectangular Light (in V-ray toolbar or by typing “RectangularLight”. The arrow will point in the direction of the light. You can select the light and type “flip” to change directions.
- Open up V-Ray Options > In top toolbar, select “Load Defaults”
- In Camera section, turn off or use the default “physical camera” (you will need to play with the various camera settings and render each time to tune the rendering)
- In Environment section > GI (skylight) uncheck “M”. Render to test.
- Select the rectangular light. You can do this by right-clicking on the “Rhino Lights” layer and then clicking “select objects”.
- Open Properties Tab (Next to layers) > There are three icons located here > Click “Light”.
- Test changing several of these settings, re-rendering each time until you get the effect you want.
Point Light
- Make point light. This can be found under the “Render Tools” tab in the toolbar, or by typing “PointLight”.
- Select the point light. On the Properties sidebar, go to the “light” section and change “decay” to Linear.
- You can also check and uncheck the “enabled” box if you want to turn the light on or off.
TOPIC 03: Material Properties
- Open the Vray Material Editor by going to Vray > Material Editor in the menu or clicking the M icon right under the command line.
- Select the sphere or other geometry and in the Material Editor, right click anywhere under the Materials List. Choose “Create Material” > Vray Material.
- You can edit colors, textures, reflectivity, etc. here. Play with different settings.
- Rename the material by right clicking the “DefaultMaterial” you are editing in the Materials List > Rename Material.
- Apply the new material to an object by right-clicking it in the Material List and either Apply Material to Selection or Apply Material to Layer.
- Render to test.
Mapping Materials (wood)
**If you download a material, make a folder for it and all your other Vray materials. Keep this organized!**
- 1. Go to the V-Ray Material Editor
- 2. On the left hand column, right click on Scene Materials > Load Material > locate the material file (from defaults, or one you downloaded), load into library. Check “live update” to see a preview of the material on the sphere in the Material Editor window.
- 3. Notice on the right side of the window there are more options. Adjusting these parameters allows you more options in controlling the reflection properties as well as emissive qualities within a material.